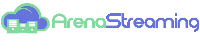Overview
If configured by your account administrator, you can live stream a meeting or webinar to a custom platform. If you configure this before the event, you can begin streaming with one click after your webinar begins.
You can also live stream to YouTube Live, Facebook Live, or Facebook Workplace.
Notes:
- Live streaming URLs must be public in order for Zoom to stream to these servers.
Prerequisites
Streaming for meetings
- Pro, Business, Education, or Enterprise account
- The host is Licensed
- Zoom desktop client:
- Windows: version 4.0.29183.0407 or higher
- macOS: version 4.0.29208.0410 or higher
Streaming for webinars
- Pro, Business, Education, or Enterprise account
- The host is assigned a Webinar license
- Zoom desktop client:
- Windows: version 4.0.29183.0407 or higher
- macOS: version 4.0.29208.0410 or higher
Enabling custom live streaming for meetings
Account
To enable all members of your organization to live stream meetings with a custom live stream service:
- Sign in to the Zoom web portal as an administrator with the privilege to edit account settings.
- Click Account Management and then select Account Settings.
- On the Meeting tab under the In Meeting (Advanced) section, locate the Allow livestreaming of meetings setting, verify that is enabled, check the Custom Live Streaming Serviceoption, and click Save to save the changes.
- (Optional) If you want to make this setting mandatory for all users in your account, click the lock icon, and then click Lock to confirm the setting.
- (Optional) Update the instructions so that the meeting organizer can configure the required settings when they schedule the meeting.
Group
Note: If you signed up for a new Zoom account after August 21, 2021; or the New Admin Experience is enabled on your account, the Group Management page has been renamed to Groups.
To enable all members of a specific group to live stream meetings with a custom live stream service:
- Sign in to the Zoom web portal as an administrator with the privilege to edit groups.
- Click User Management and then select Group Management.
- Click the name of the group you want to edit.
- On the Meeting tab under the In Meeting (Advanced) section, locate the Allow livestreaming of meetings setting, verify that is enabled, check the Custom Live Streaming Serviceoption, and click Save to save the changes.
Note: If the option is grayed out, it has been locked at the account level and needs to be changed at that level. - (Optional) If you want to make this setting mandatory for all users in this group, click the lock icon and then click Lock to confirm the setting.
- (Optional) Update the instructions so that the meeting organizer can configure the required settings when they schedule the meeting.
User
To enable live streaming meetings that you host on Facebook:
- Sign in to the Zoom web portal.
- Click Settings.
- On the Meeting tab under the In Meeting (Advanced) section, locate the Allow livestreaming of meetings setting, verify that is enabled, check the Custom Live Streaming Serviceoption, and click Save to save the changes.
Note: If the option is grayed out, it has been locked at either the group or account level, and you will need to contact your Zoom administrator to make changes. - (Optional) Update the instructions so that the meeting organizer can configure the required settings when they schedule the meeting.
Enabling custom live streaming for webinars
Account
To enable all members of your organization to live stream webinars with a custom live stream service:
- Sign in to the Zoom web portal as an administrator with the privilege to edit account settings.
- Click Account Management and then select Account Settings.
- On the Meeting tab under the In Meeting (Advanced) section, locate the Allow livestreaming of webinars setting, verify that is enabled, check the Custom Live Streaming Serviceoption, and click Save to save the changes.
- (Optional) If you want to make this setting mandatory for all users in your account, click the lock icon, and then click Lock to confirm the setting.
- (Optional) Update the instructions so that the meeting organizer can configure the required settings when they schedule the meeting.
Group
To enable all members of a specific group to live stream webinars with a custom live stream service:
- Sign in to the Zoom web portal as an administrator with the privilege to edit groups.
- Click User Management and then select Group Management.
- Click the name of the group you want to edit.
- On the Meeting tab under the In Meeting (Advanced) section, locate the Allow livestreaming of webinars setting, verify that is enabled, check the Custom Live Streaming Serviceoption, and click Save to save the changes.
Note: If the option is grayed out, it has been locked at the account level and needs to be changed at that level. - (Optional) If you want to make this setting mandatory for all users in this group, click the lock icon and then click Lock to confirm the setting.
- (Optional) Update the instructions so that the meeting organizer can configure the required settings when they schedule the meeting.
User
To enable live streaming webinars that you host on with a custom live stream service:
- Sign in to the Zoom web portal.
- Click Settings.
- On the Meeting tab under the In Meeting (Advanced) section, locate the Allow livestreaming of webinars setting, verify that is enabled, check the Custom Live Streaming Serviceoption, and click Save to save the changes.
Note: If the option is grayed out, it has been locked at either the group or account level, and you will need to contact your Zoom administrator to make changes. - (Optional) Update the instructions so that the meeting organizer can configure the required settings when they schedule the meeting.
Setting up custom live streaming
Follow the sections below to set up custom live streaming for a meeting or webinar:
Meetings
- Sign in to the Zoom web portal.
- Click Meetings.
- Click Schedule a Meeting and enter the required information to schedule a meeting.
- Click Save to display a set of tabs with advanced options.
- Click the Live Streaming tab, then click Configure Custom Streaming Service.
- Follow the instructions located in the green box, which were provided by your administrator. Contact your administrator if the instructions do not include sufficient information, or enable Configure live stream during the meeting to enter the details live.
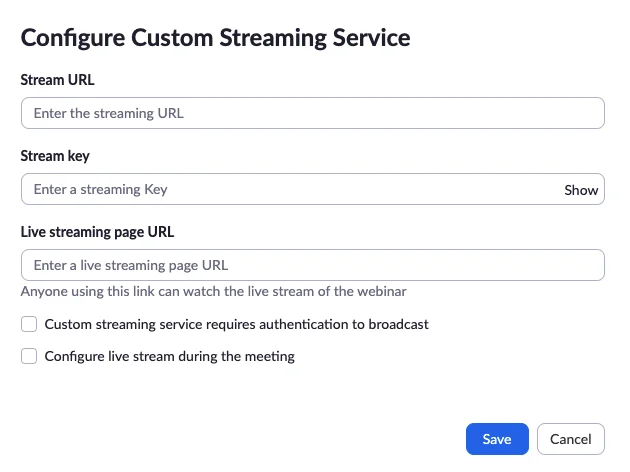
- (Optional) If the live streaming service requires authentication, enable the Custom streaming service requires authentication to broadcast. Username and password for this service will be requested during the meeting.
- Click Save to save your live streaming settings.
The host will be able to live stream this meeting without needing to add these settings after the meeting begins.
Webinars
- Sign in to the Zoom web portal.
- Click Webinars.
- Click Schedule a Webinar and enter the required information.
- Click Schedule to display a set of tabs with advanced options.
- Click the More tab, then click Configure Custom Streaming Service in the Live Streaming section.
- Follow the instructions located in the green box, which were provided by your administrator. Contact your administrator if the instructions do not include sufficient information, or enable Configure live stream during the meeting to enter the details live.
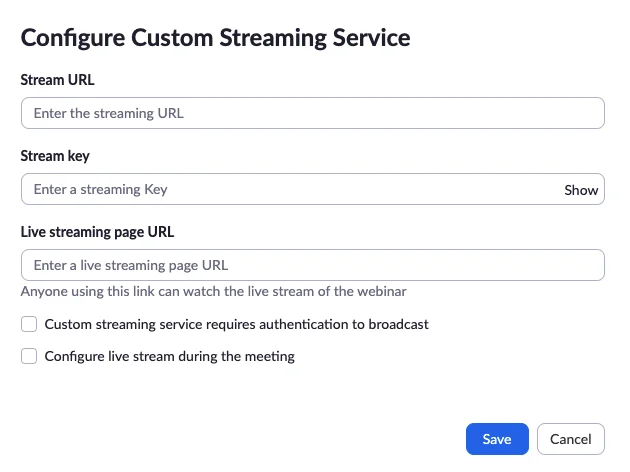
- (Optional) If the live streaming service requires authentication, enable the Custom streaming service requires authentication to broadcast. Username and password for this service will be requested during the webinar.
- Click Save to save your live streaming settings.
The host will be able to live stream this webinar without needing to add these settings after the webinar begins.
Starting the custom live stream during a meeting or webinar
To live stream your meeting or webinar to a custom platform:
- Start the meeting/webinar as the host, by doing one of the following:
- Click the More button in the host controls.

- Choose Live on Custom Live Stream Service.
If the organizer configured this webinar for live custom streaming, a browser window opens that shows the progress as Zoom prepares the live stream of your webinar.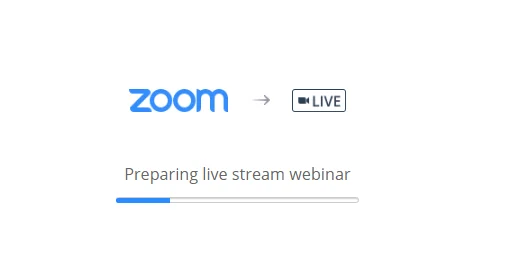
If the organizer did not set up this webinar for live custom streaming, you must enter the values provided in the instructions.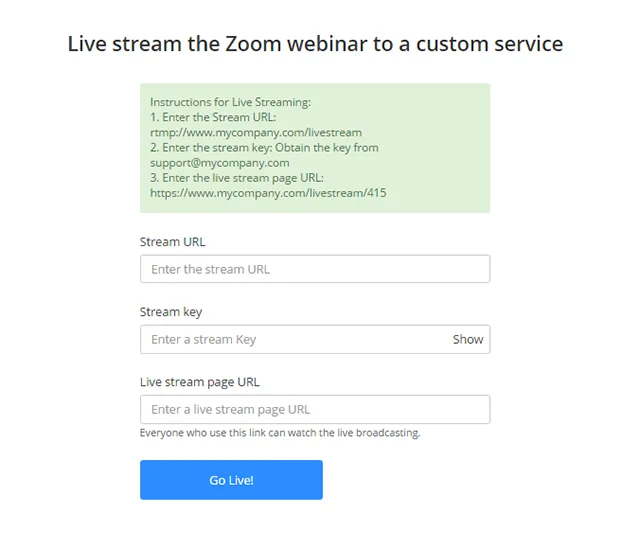
- If the custom live stream requires authentication, you will be prompted to enter the necessary username and password.